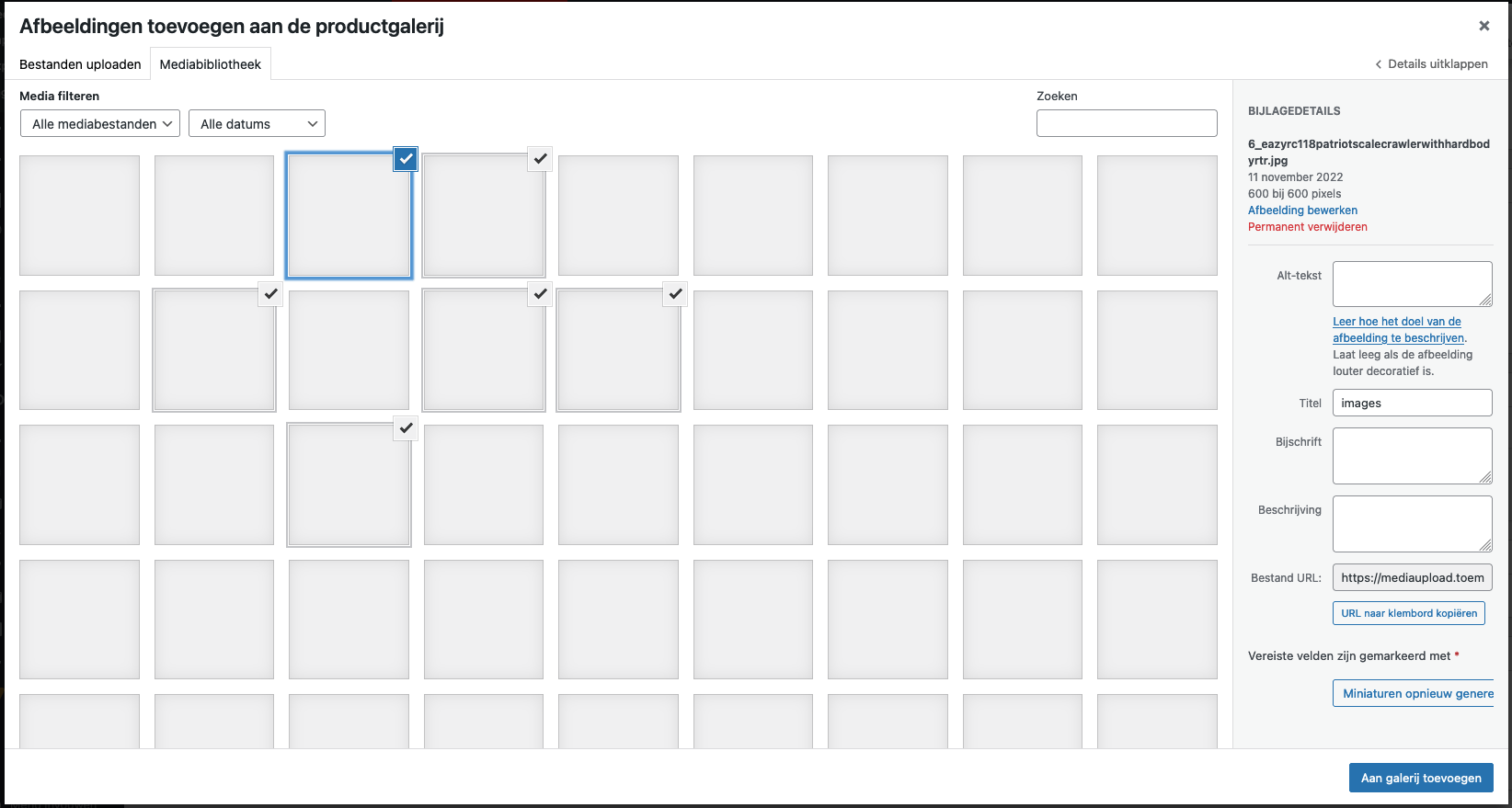Product afbeelding toevoegen
Op deze pagina leg ik je uit hoe je een product afbeelding kunt toevoegen bij WooCommerce. Je kunt kiezen uit een ‘productgalerij’ of een ‘uitgelichte afbeelding’. Kies je voor uitgelichte afbeelding dan zie je deze afbeelding terug in het catalogus overzicht (Hoofdafbeelding). Je kunt naast een uitgelicht afbeelding ook een productgalerij met meerdere afbeeldingen toevoegen.
Uitgelichte afbeelding toevoegen
Bij het toevoegen van een ‘uitgelichte afbeelding’ kun je kiezen tussen bestanden uploaden bij het product of kiezen uit de mediabibliotheek. Kies je voor ‘bestanden uploaden’ dan zoek je op je computer naar de afbeelding die je als product wilt toevoegen. Als je kiest voor mediabibliotheek dan heb je al op een eerder moment de afbeelding ge-upload naar je website.
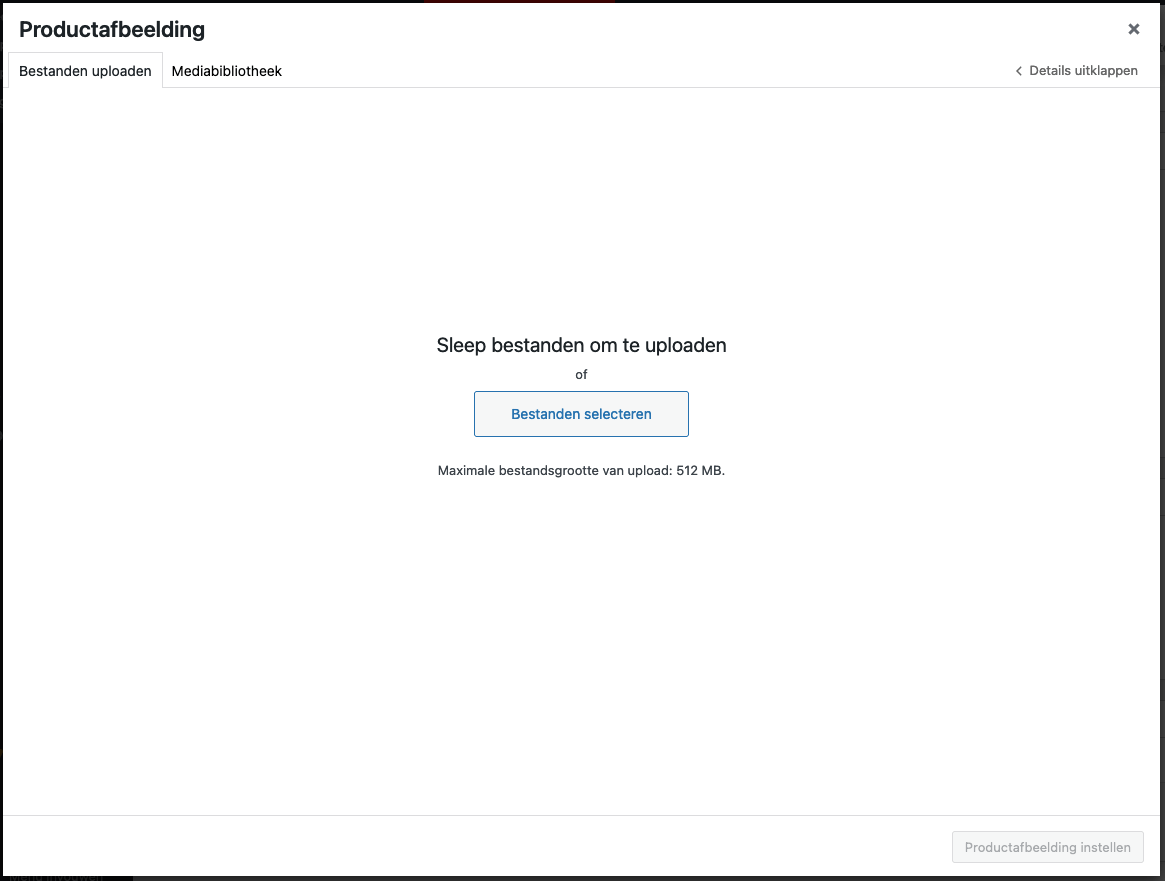
Zodra je een afbeelding selecteert vraag WordPress naar een Titel en een Alt-tekst. Voeg beide elementen toe aan je product afbeelding. Voeg een titel en alt-tekst toe aan de afbeelding. Dit is goed voor je zoekmachine optimalisatie van je website. Het kan ook zijn dat dit al standaard wordt ingesteld door een functie die is aangezet.
Productgalerij toevoegen
Producten toevoegen aan je productgalerij doe je door middel van onderstaande stappen.
– Klik op ‘productafbeeldingen toevoegen’
– Kies uit ‘bestanden uploaden’ of uit ‘mediabibliotheek’
– Kies de afbeeldingen die je wilt toevoegen aan je productgalerij
– Klik op ’toevoegen aan galerij’
Als je meerdere afbeeldingen tegelijk wilt selecteren en toevoegen aan je productgalerij maak je gebruik van twee sneltoetsen. Je houdt de ctrl knop ingedrukt en kiest tegelijkertijd met je muis de afbeeldingen die je wilt toevoegen. Let op! Je moet wel eerst hoofdafbeelding hebben ingesteld.